
eSOMS is a one-stop online portal to apply for and manage CAAS safety-related permits and approvals. eSOMS was commissioned as part of CAAS’ efforts to modernise our safety regulatory regime and digitalise our regulatory processes.
As CAAS currently manually processes some 1,000 paper-based applications for CAAS permits and approvals annually, this move would help to improve productivity and efficiency across the processing chain for both CAAS and end-users (i.e. CAAS permit/approval applicants and holders), as well as enhance the customer experience.
Any organisation or individuals which require a CAAS safety-related permit or approval. The full list of CAAS safety-related permits and approvals is listed below:
a. Aircraft
i. Certificate of Airworthiness (COA)
ii. Certificate of Registration (COR)
iii. Noise Certificate (NOI)
b. Dangerous Goods
i. Dangerous Goods Permit (DGP)
c. Design and Production
i. Design Organisation Approval (DOA)
ii. Production Organisation Approval (POA)
iii. Singapore Technical Standard Order (STSO)
iv. Type Certificate (TC)
d. Maintenance
i. Maintenance Organisation Approval (MOA)
e. Training
i. Aviation Training Organisation – Flying Training Organisation / Type Rating Training Organisation (ATO-FTO-TRTO)
ii. Maintenance Training Organisation (MTO)
iii. UA Basic Training Organisation (UABTO)
iv. UA Training and Assessment Organisation (UATO)
f. Unmmanned Aircraft
i. Activity Permit (AP)
ii. Discharge Permit (DP)
iii. Operator Permit (UOP)
This typically include, but not limited to, the following entities:
- Singapore Air Operator Certificate (AOC) Holders
- Approved Maintenance Organisations, Aircraft / Aircraft Components Design and/or Production Organisations
- Unmanned Aircraft Operators
- Aviation Training Organisations, Maintenance Training Organisations, Unmanned Aircraft Training Organisations, Air Traffic Control Training Organisations
- Flight Simulator Training Device (FSTD) Operators and Users
- Foreign Air Operators
- Ground/ cargo operations personnel dealing with dangerous goods related permits
If you require further information and/or clarification, please click here to submit an enquiry.
You will need to log in using your User account to apply for permits and approval.
| Login Method | eSOMS User |
|---|---|
| For Individuals - Singpass Login | For locals who are not representing an organisation |
| For Businesses - Singpass Login (previously known as Corppass Login) |
For local organisation |
| eSOMSPass Login | For foreign individuals / organisation |
For new organisations, please refer to the following:
Please proceed to apply for the application through the eSOMS website under "Apply for Approval/ Permit" function.
You may find the detailed guide for account creation here:
• O01 A guide for new local organisation for initial application
• O02 A guide for new foreign organisation for initial application
For organisations with existing CAAS approval, please refer to the following:
No, all corporate transactions with the Singapore government have to be conducted through CorpPass (if your organisation is a local business entity) or eSOMS pass (if your organisation is a foreign entity).
You will need to log in using your SingPass or eSOMSPass to apply for permits and approval.
For new individuals, please refer to the following:
Please proceed to apply for the application through the eSOMS website under "Apply for Approval/ Permit" function.
You may find the detailed guide for account creation here:
• I01 A guide for new local individual for initial application
• I02 A guide for new foreign individual for initial application
For individuals with existing approvals with CAAS, please refer to the following:
The eSOMS Administrator Account is solely for the purpose of creating and managing user accounts within your organisation.
As an administrator, you will be able to grant the rights for your staff to access eSOMS and monitor the permits/approvals associated with the organisation.
- The same person can hold both the eSOMS Administrator and User accounts.
- There can be more than one administrator account holder within the organisation.
Note: Local companies should tie their CorpPass account upon creating a user account.
You may find the guide for account setup here:
•O04 A guide for organisation administrator on how to set up eSOMS accounts (Local)
•O05 A guide for organisation administrator on how to set up eSOMS accounts (Foreign)
Please click here to fill up the form and email esoms@caas.gov.sg to request for the account creation.
Note: Leave the Area Code field blank.
The eSOMS User Account is where applicants access their permits/approvals for purposes such as renewal and variation.
Please approach your organisation’s system administrator to create a user account for you.
You may find the guide for account setup here:
•O04 A guide for organisation administrator on how to set up eSOMS accounts (Local)
•O05 A guide for organisation administrator on how to set up eSOMS accounts (Foreign)
| Roles | Account Type | Login Method | eSOMS User |
|---|---|---|---|
| eSOMS System Administrator | Manage your entity’s eSOMS user profiles:
Note: Sys Admin can also have a User profile. |
eSOMSPass Login | All |
| eSOMS User | Apply for CAAS approval/permit (eg. Renewal application) | ||
| For Individuals - Singpass Login | For locals who are not representing an organisation | ||
| For Businesses - Singpass Login (previously known as Corppass Login) | For local organisation | ||
| eSOMSPass Login | For foreign individuals / organisation |
Please refer to the 3 scenarios below:
Scenario 1: If there is another administrator in the organisation, then the existing administrator can create a new administrator account for the organisation.
Scenario 2: If the new administrator is using the same email address (e.g. generic organisation email address), you can log in to eSOMS and edit the profile. To edit profile, click on Profile Settings -> My Profile from the left panel.
Scenario 3: If the new administrator is using a different email address, please nominate a new administrator. Please click here to fill up the form and email esoms@caas.gov.sg to request for the account creation.
Note: Leave the Area Code field blank.
No, we require more information to set up an eSOMS account. Please click here to fill up the form and email esoms@caas.gov.sg to request for the creation of an eSOMS account.
Yes, please visit https://www.caas.gov.sg/public-passengers/unmanned-aircraft/ua-regulatory-requirements for more information. Should you require further guidance, please contact caas_uas@caas.gov.sg@caas.gov.sg.
Your account password will expire after 365 days. There will be a reminder email sent to you 7 days before the expiry date. Failure to change your password will result in your account to be disabled for security reasons. Multiple attempts to log into an account with the wrong password will also cause the account to be disabled.
Please email to esoms@caas.gov.sg indicating your username and request for your account to be activated.
You may change your eSOMS password following the instructions here:
•G05 A guide for password change for eSOMS Sys Adm and Users (Local)
•G06 A guide for password change for eSOMS Sys Adm and Users (Foreign)
If you are using Singpass, please change the password on Singpass website.
For eSOMS Login access:
Click on "Forgot Password?" at the bottom of the login page. You will receive an email regarding password reset and you may proceed from there. Please write in to esoms@caas.gov.sg if you are unable to receive the email.
For SingPass access:
If you are using Singpass, please change the password on Singpass website.
You will need to log in using your User account to apply for permits and approval.
| Login Method | eSOMS User |
|---|---|
| For Individuals - Singpass Login | For locals who are not representing an organisation |
| For Businesses - Singpass Login (previously known as Corppass Login) | For local organisation |
| eSOMSPass Login | For foreign individuals / organisation |
Please check your profile and/or account type, only user accounts can create new applications.
System Administrator account would indicate "admin" as part of the username, where the account would not be able to create any application. You may refer to "What is the difference between eSOMS System Administrator and user accounts?" under Accounts Management to learn about the types of accounts and their role.
Please note that renewal application will only be available 3 months before expiry. Variation application can be submitted any time as long as your permit is still valid.
Follow the steps:
1) Login to eSOMS portal with your eSOMS User account
2) Click on "My Organization" beside the "Home" tab
3) Look for the respective approval and click "Renewal" or "Variation"
Please click here to view the detailed guides
Note: If you are required to make changes of the renewal application, you could apply a renewal with variation as you are going through the renewal.
You are accessing your System Administrator account. You may view your permits only using the regular user account. Please refer to question "What is the difference between eSOMS System Administrator and user accounts?"
One applicant may only submit one application for each approval (Renewal or Variation) at any point in time. Check My Involved Tasks via the home page for any submitted application.
One representative from the organisation may only submit one application at any point in time. Do consolidate your changes and apply the application by one representative of the company.
Note: If you wish to submit the renewal application in advance (e.g. 2 to 3 months before expiry date), you will not be able to apply for any variation application until your submitted renewal application is approved.
You will not be able to renew your approval after the expiry date. However, you may wish to apply for a new approval. Do note that this will constitute as a new approval and a new approval number will be issued.
Please try the following steps,
Step 1:
1. Ensure that messages settings have not blocked system-sent messages as spam/junk.
2. Restart mobile phone to refresh the network.
Step 2:
1.Check if you have blocked the shortcode 73333
Step 3:
If the issue persists, please contact us at "https://esoms.caas.gov.sg/esoms/enquiryform.html and provide the following information for us to investigate:
• eSOMS username
• mobile number
Kindly verify that the box under the N/A column is left unchecked. Applicants will be able to upload the supporting documents.
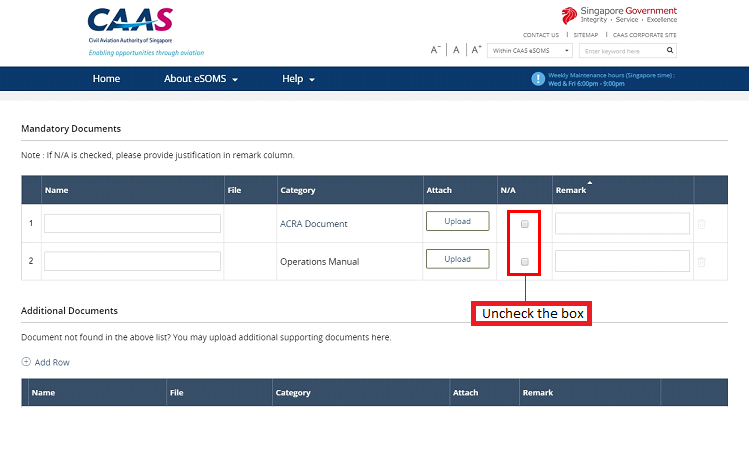
Applicant will be required to login into eSOMS and locate their application under My Outstanding Tasks. Applicant will be required to make the necessary changes as indicated in the email. Once changes are made, please be reminded to submit the application again.

If you wish to amend or upload a revised document after you have submitted your formal application, write to your CAAS officer to unlock the attachment. Once unlocked, you may follow the guide to upload the new document here: G04 A guide for document amendment.
Please select the following actions as the applicant fills the formal application,
1) Look for the application number (CAAS/XXX/202X/XXXX) under "My Involved Task".
2) Scroll down to "Attachments", click "Attach New"
3) Select "File from device" and proceed to upload the document.
You may follow the detailed guide on how to upload additional documents here: G03 A guide for additional document upload.
You may follow the detailed guide on how to upload mandatory documents here: O06 A guide for uploading mandatory document after formal application.
Please select the following actions:
1)Look for the application number (CAAS/XXX/202X/XXXX) under "My Involved Task".
2)Click on "Actions" on the top right corner, click on "Withdraw Application".
You may follow the detailed guide on how to withdraw your application here: G01 A guide for application withdrawal.
For further clarification regarding the outstanding application, kindly contact the respective attending CAAS officer via email. The email address of the attending officer can be found in the application.
**Please do not reply to the auto-generated email for further advice.
For any other enquiries pertaining to eSOMS, kindly write in to esoms@caas.gov.sg.
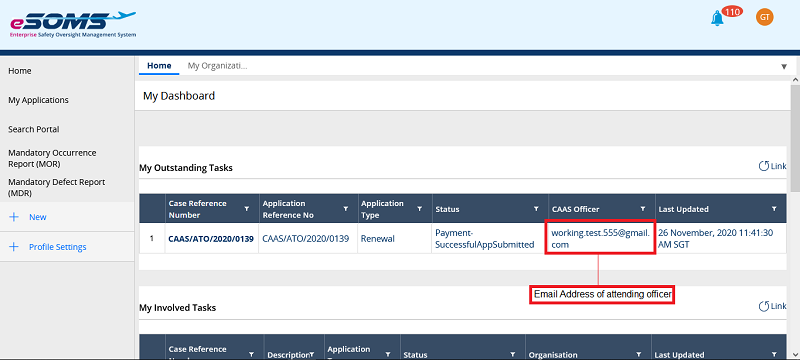
eSOMS will send you automated emails to update you on the status of your application and inform you of any additional actions that you need to take with regard to your application e.g. clarification, submission of additional documents, etc.
You can also log onto eSOMS anytime to check on the status of your application. Applicants may find their application at the home page. The status of the application will be reflected accordingly. For any application that require the applicant’s action, the case will be reflected under "My Outstanding Task".
Alternatively, you may also write to the CAAS evaluating officer to check the status of your evaluation.
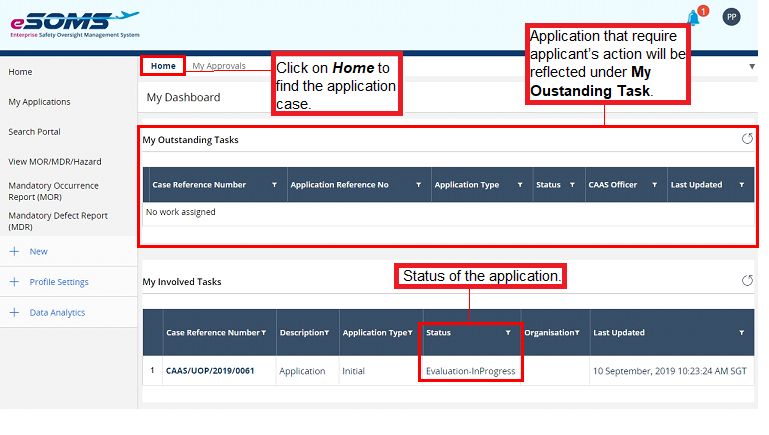
Definition of eSOMS case status
| New | Application case created by applicant but has not been submitted yet, i.e. still in the applicant’s outstanding tasks. |
| Pending payment | The payment case is in the applicant’s outstanding task. Applicant is required to submit the payment in eSOMS. |
| Pending receipt generation | Applicable to TT/Wire Transfer/GIRO payment mode only. Applicant has submitted the transaction details in eSOMS. Pending CAAS Finance’s reconciliation:
|
| Payment successful | Once the receipt is generated, the payment case status will be updated to "Payment Successful, Application Submitted" or "Payment-SuccessfulAppCompleted" |
| FormalApplication-Submitted | Application case has been submitted by the applicant and it is pending CAAS’ validation. |
| Evaluation-InProgress | Application case has been accepted by CAAS and the evaluation is in progress. |
| Certification In-Progress | Evaluation of the application case has been completed and it is pending CAAS’ approval. |
| Application Completed | Application case has been approved by CAAS and the Certificate/Permit is available for download. |
The duration of assessment depends on the complexity of the application, completeness of the application and quality of the supporting documents submitted. Please rest assured as CAAS endeavours to process each application in an expeditious manner.
eSOMS will send an automated email to you should the officer reviewing your application require more information. Your application will be put on hold until more information is received.
For instructions on how to revise uploaded documents or upload additional documents, please refer to the following guides:
• G04 A guide for document amendment
• G03 A guide for additional document upload
You will receive a notice of approval via email upon the approval of your application. The email will be titled "Notice of Grant of Approval".
The digital copy will be made available for download once full payment is made. Should payment not be required for your application type, you will be able to download the certificate immediately.
To download your certificate/permit:
1)Login to your eSOMS account.
2)Navigate above "My Dashboard" and click on "My Organization" tab.
3)Click on the approval number of the certificate that you wish to download.
4)Navigate and click on "Applications" tab and select the latest approval where your certificate has been generated.
5)Scroll down to "Attachments" and download your certificate.
You may follow the detailed guide here: G02 A guide for approval download.
Your Operator Permit has expired. However, if you wish look for your past applications, you may do so via the ‘Search Portal’.
We accept payment for applications via
i)Credit card
ii)PayNow
iii)Telegraphic transfer/Wire transfer/GIRO.
*Credit card payment or paynow is strongly recommended to expediate the application process.
Refer to your outstanding tasks. If the status of your case shows Pending Payment, you are required to click into the case to make payment.
You may follow the detailed guide here: G07 A guide for Fee Payment in eSOMS.
You will be notified via email if you are required to make payment. Do check your inbox for payment advice and click on the corresponding payment case as stated in the email.
You may follow the detailed guide here: G07 A guide for Fee Payment in eSOMS.
No. However, the Payment Advice which contains the description, amount and payment details will be generated in eSOMS and sent to the applicant as well.
It varies depending on the type of bank transaction and the bank’s processing time. Generally, payment will take up to 5 working days to process.
Note: The applicant will have to submit the transaction details in the eSOMS payment case to complete the process. Please refer to the detailed guide here: G07 A guide for Fee Payment in eSOMS. Failure to do so will delay the payment processing.
For payment via credit card and PayNow, the payment will be processed instantaneously, and the payment status should be updated within a few minutes.
For payment via Internet Banking, GIRO or TT, the payment process is not instantaneously. CAAS will have to verify the funds in our bank statement before we can process the payment. Generally, it will take up to 5 working days to process.
Upon completing the payment process, the eSOMS application status will be updated before the case is routed to CAAS for approval. Following the approval of the application, an email notification titled "Notice of Grant of Approval" will be sent to you, and you may download the approval certificate.
Note:
Payment will be made in Singapore Dollars only. The exchange rate used will be dependent on your bank’s prevailing exchange rate at the point of payment.
Applicants will bear all agent and correspondent bank charges (if any) for telegraphic transfer payments.
No, the application fee is not subject to GST.
However, please note that ancillary services will be subjected to GST. Such services include, but not limited to:
• Cancellation fees
• Transfer fees
• Copies of documents
• Variation of an Operations Permit
No refund will be provided for application fee. Refunds for an approval fee will generally not be granted unless there are good grounds to do so – CAAS will review the request on a case-by-case basis.
Internet Explorer (version 11 and latest), Google Chrome or Microsoft Edge.
Look out for pop-up blocker on the search browser box and disable it. If the issue persist, do reach out to us here.
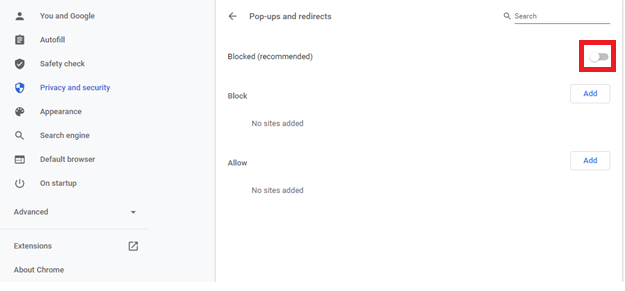
If the browser display is zoomed in to more than 100%, the left panel will be hidden. You may press the icon on the top left corner to open the panel. To pin the panel, un-zoom the browser display to 100% or less.
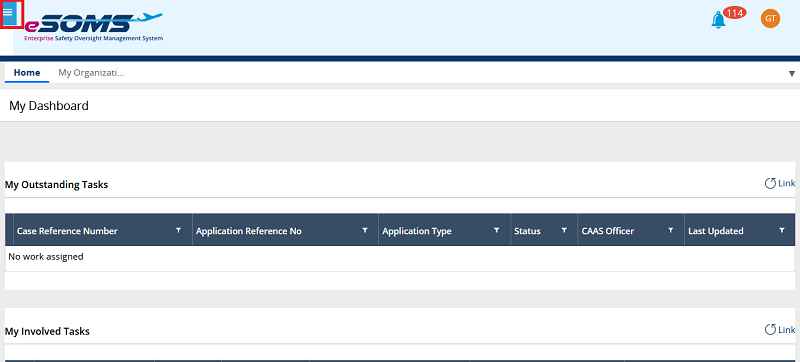
If you are unable to find an answer to your query, alternatively, you can email to esoms@caas.gov.sg to let us know how we can help you.